For most people, one monitor is quite sufficient to pursue their work or hobby. However, people increasingly need more space on the desktop to do different things at once. But more screen space does not automatically have to mean buying a larger screen, which is often more expensive. This is where a so-called dual monitor setup would make sense, consisting of two monitors placed side by side. We have summarized how to connect a second monitor and the advantages and disadvantages of a dual setup here.
Why a second monitor is useful
You know it all too well: You’re working or surfing the net, but you still want to open a chat or email window. Multitasking on just one monitor is quickly frustrating and not really efficient. That’s why you can buy ultrawide monitors nowadays, which offer much more space than a normal 24 or 27 inch screen. However, buying a usually expensive ultrawide monitor is not absolutely necessary, since there is also a cheaper alternative: the dual monitor setup.
Advantages and disadvantages of a second monitor
For a dual setup, it makes sense that the two monitors you want to use are identical in construction. This has different advantages, starting with the fact that it makes the setup on the desk look cleaner and tidier. Furthermore, it’s much easier on the eyes, as they don’t have to constantly get used to a different image when looking back and forth, which is very likely to happen if the two models are different. Even if both monitors are set exactly the same, the image will never be the same as the other monitor.

Two identical models benefit concentration enormously, since one gets tired of the displayed image much slower. Depending on the usage, it is important that both screens show the content identically due to the content that is to be displayed. This can be the case especially in image and video editing. It may take a short while to get used to it, but you will soon realize that a second screen brings enormous advantages in everyday work.
Unfortunately, there is a clear disadvantage that will be noticed especially by users who have a rather weaker PC in use. The system performance decreases immensely because the PC has to calculate more pixels due to the second or even third monitor. Especially in the 4K range and with graphically demanding games, you might need another powerful graphics card.
If you do decide to set up two monitors of different sizes and manufacturers, sooner or later you’ll have to deal with health consequences like headaches, fatigue and lack of concentration. In some situations it even makes sense, especially if you want to integrate monitors in portrait format into your setup.
Dual setup with other devices
This also works wonderfully with a laptop or a tablet, since both devices can also function very well as a secondary monitor. However, you should pay attention to the corresponding connections, since an additional adapter might have to be purchased.
Furthermore, depending on the device, you should also buy a corresponding mount so that both screens are at an ergonomically correct height. Various holders and tablet stands, which are available in different materials and designs, can help.

second screen.
Monitor setups in comparison
More than two monitors can make sense if the work or hobby demands it. However, that depends on the individual needs or the working conditions. Besides that, different setups also have various advantages and disadvantages that you should be aware of before buying.
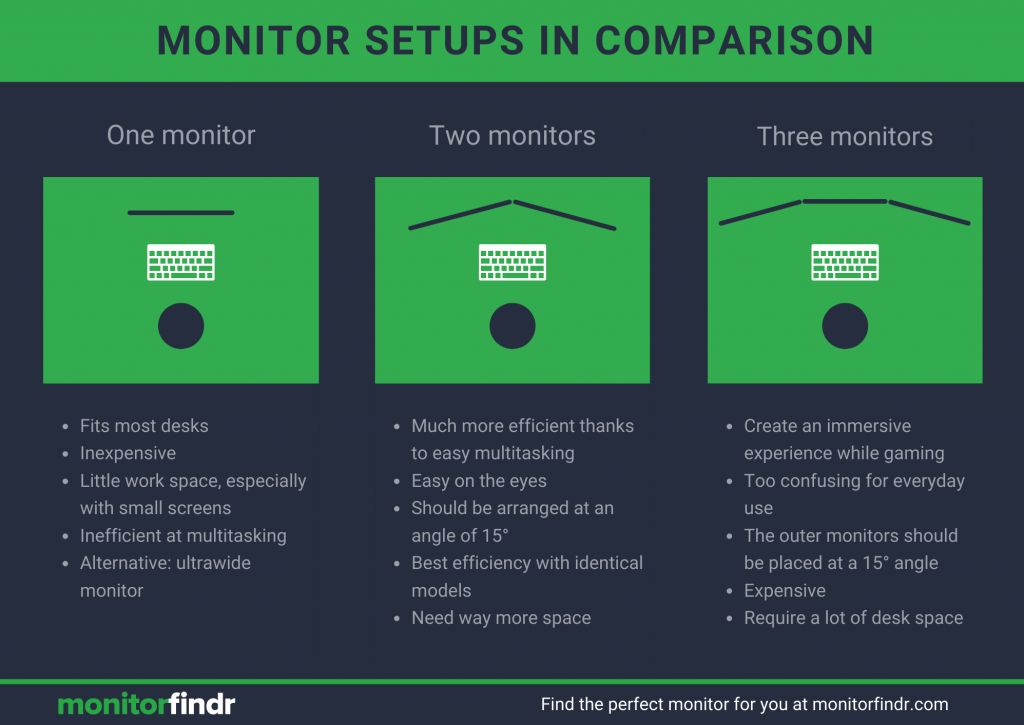
For whom is a second monitor worthwhile?
A second monitor brings one thing in particular: More work space. This can be an advantage for many users, but not everyone benefits from a dual setup right away.
- As a programmer, you can have the software documentation open on one monitor, while working on the code comfortably on the second monitor without switching between windows.
- Gamers can even line up three screens to create an immersive gaming experience without buying an expensive curved monitor.
- Even in the creative field, a second monitor is worthwhile because you have more space for previews or menu bars when editing images or videos.
- And even in the normal office routine or in the home office, it is noticeable that a second screen would sometimes not be so impractical.

Increased productivity scientifically proven
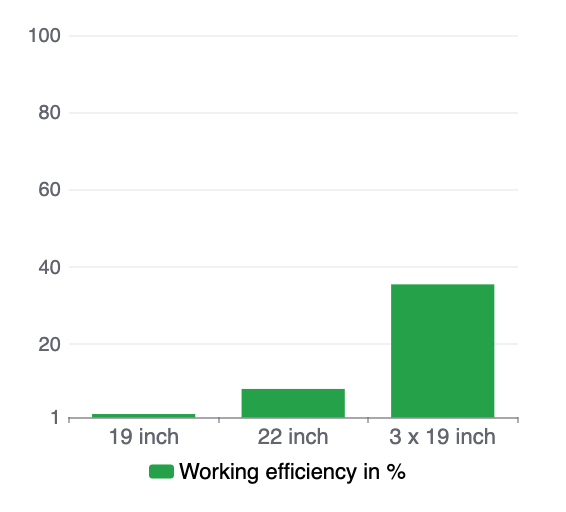
The Fraunhofer Institute for Industrial Engineering in Germany took a closer look at the question of increasing productivity with multiple screens. In the joint research project OFFICE 21®, the Information Worker’s Workplace was designed with three 19-inch screens. In an associated laboratory study with 67 test participants, work efficiency was finally determined at three different workplaces.
Surprisingly, the test subjects worked more than 35% more effectively at a workstation with three 19-inch screens than at a workplace with just one screen of the same size. Even with a single screen that only offers a larger work surface, productivity increased, but only by 8.4%.
Before buying a second monitor
However, before you buy two monitors now, you should make sure that the PC also has enough suitable ports to connect all monitors. PCs with an older graphics card can already have problems with two monitors, while current graphics cards from AMD or Nvidia manage to supply three monitors at once without any problems.

Additionally, you should make sure what maximum screen resolution the PC can output, as you should run the screens at the maximum screen resolution for the best picture quality. Sufficient space on the desk is of course also useful, although you can even remedy the situation with appropriate wall mounts and arms if you do not have enough desk space available.
When it comes to laptops and tablets, you have to keep in mind that these devices do not have as many ports as a PC. Therefore, you have to work with adapters that provide the corresponding interfaces, such as USB-C. If there is a lack of cables, they can usually be purchased cheaply.
You should also look out for designations like “edge-to-edge”, “slim bezel” or “bezel-less” when buying a new monitor, as they indicate particularly narrow screen bezels. These monitors are perfect for a dual setup.
DisplayPort – The key to a dual setup
For a setup with multiple monitors, the DisplayPort interface has become established. These interfaces have been equipped with the multi-stream transport function (MST) since version 1.2, so that several monitors can be controlled independently of each other.
Like a daisy chain, multiple monitors can be connected in series using the daisy chain principle, with the first monitor connected to the PC and each subsequent monitor connected to the monitor in front of it. This saves annoying cable tangles and each monitor is now recognized as its own by the PC.
Of course, connecting multiple monitors also works via other interfaces like DVI or HDMI, but it is most elegant via DisplayPort. Furthermore, DisplayPort 1.4 already offers the possibility to play back 4K content at 120Hz, which would comparatively require an HDMI 2.1 cable.
Currently, however, only TVs have such an interface, which is why a corresponding amount of data can only be transferred via DisplayPort for monitors. With the introduction of DisplayPort 2.0, it is even possible to transfer a data volume of 77.37 Gbit/s, which corresponds to 8K @ 60 Hz.

Set the second screen correctly
Connecting the monitors is still quite easy, but unfortunately that is not the end of it, since the monitors still have to be set up accordingly. Under Windows 10, this is done in the “Display settings”, where the connected monitors are ideally recognized directly. There, each monitor is assigned a number, but the PC does not know which monitor is at which place on the desk. The correct arrangement must therefore be done manually. To do this, click on “Identify” and then use drag & drop to arrange the monitors correctly.

Further adjustments are made via “Scale and Arrange” and “Resize Text, Apps and Other Elements”, whereby the screen selected in blue is always the one that is currently being adjusted. To spread the screen space across the different monitors, click on “Multiple screens” and select “Extend this display”.
Last but not least, the main screen has to be selected, where for example the Windows menu is displayed at the bottom left. This is done by selecting the desired screen and then clicking on “Use this display as main display”. If you have two monitors, it is recommended to set the left monitor as the main screen, while if you have three monitors, you should select the middle one.
Of course, a dual setup is also possible with Apple products. However, the ports are different here, since Apple works with Mini DisplayPort or Thunderbolt ports. Mac mini and Mac Pro even have an HDMI port, which simplifies the whole thing a bit. Of course, you can use suitable Apple products here, but corresponding adapters, which can already be bought cheaply, also connect conventional monitors with the Apple computer.
The monitors can be managed in the system settings under the menu item “Monitor”. The additional monitor should be detected automatically, but both still have to be arranged accordingly. Via the option “Synchronize screens”, both screens work with the same resolution.
A good tutorial on how to connect two monitors and configure them in Windows
Pivot: Monitors in portrait format
Most monitors can be tilted or adjusted in height. Often, the monitors also have a so-called pivot function. The French word and is used in mechanics to describe a fixed point around which another solid body rotates. On a monitor that has this feature, this point is located in the center of the screen, which allows you to rotate it 90°, turning it into a portrait screen.
We have become so accustomed to the landscape format, whereas books and other texts are always consumed in portrait format. Why is that? After all, the entire screen is not used for word processing, for example, and there is also a lot of space on the left and right when surfing the web that cannot be used sensibly.
However, a pivot monitor is worth its weight in gold especially for reading texts or chat histories in the streaming area. Fonts are displayed larger without losing content, which especially helps people who can’t see very well anymore. Additionally, you can hide ads on websites by activating the reading mode.
After you have rotated your pivot monitor correctly, you also have to manage it in the system settings. Here, it is especially important to select the “Portrait” orientation.

Alternatives to a dual setup
An alternative that also has clear ergonomic advantages is a curved monitor. These offer a very large screen surface, but it is curved and thus adapts much better to the human eye. This means you don’t have to move your head as much to take in the whole picture, which is much more ergonomic. Especially for desks that don’t have enough space for multiple monitors, a curved monitor is a very good alternative. Another option is the aforementioned ultrawide monitor, which offers enough surface area to have multiple windows open at once as well. These monitors combine two screens in one, without a border in between and with less cable clutter.
Increase productivity efficiently

Working on two screens or more may be unusual at first, but you quickly don’t want to miss the setup. Emails can be called up directly while you work comfortably on an article in another window. There is also room for a chat window to discuss problems with colleagues, so that you can keep an eye on everything and still focus on one thing.
Annoying switching between windows hiding behind others is no longer necessary. This not only saves time, but also minimizes frustration, since you no longer have to constantly search for the window you need at the moment. If the workstation is also ergonomically set up, your work or hobby is twice as much fun.